「Twitterで特定のハッシュタグがツイートされたときのみ、通知が来るようにしたいなぁ」と思ったことはありませんか?
例えば、僕は今「#ShimoQuiRadio」というネットラジオを毎月配信しているのですが、その感想はたいていハッシュタグ付きでツイートしていただくことが多いです。
けれど、それらを確認するのはいちいちTwitterの検索窓から「#ShimoQuiRadio」と入力して見にいかなくちゃいけないのでちょっと面倒……。
ということで、「#ShimoQuiRadio」というハッシュタグ付きのツイートが発せられたとき、僕らが普段使っているSlack内の任意のチャンネルに自動で投稿される仕組みを作りました。実際にかかった時間は5分ほどで、超簡単な割にすごく役に立つので、シェアしたいと思います。
今回使ったツールは「IFTTT」
今回の連携に使ったツールは「IFTTT」です。
IFTTTは、さまざまなWebサービス同士を連携できるサービスです。以下に示したキャプチャは一例で、知っているものから知らないものまで、かなり幅広いサービス間の連携が実現できます。
IFTTTには、サービス連携が直感的にやりやすいという特徴があります。
「もし(if)、(this【入力】)ならば、そのとき(then)、出力(that)する」という、シンプルなルールに則った連携が基本となっており、サービスを連携する際には、そのトリガーとなる入力と、結果の出力のみを決定すればよいのです。
たとえば、Twitterの場合のトリガーを見てみましょう。
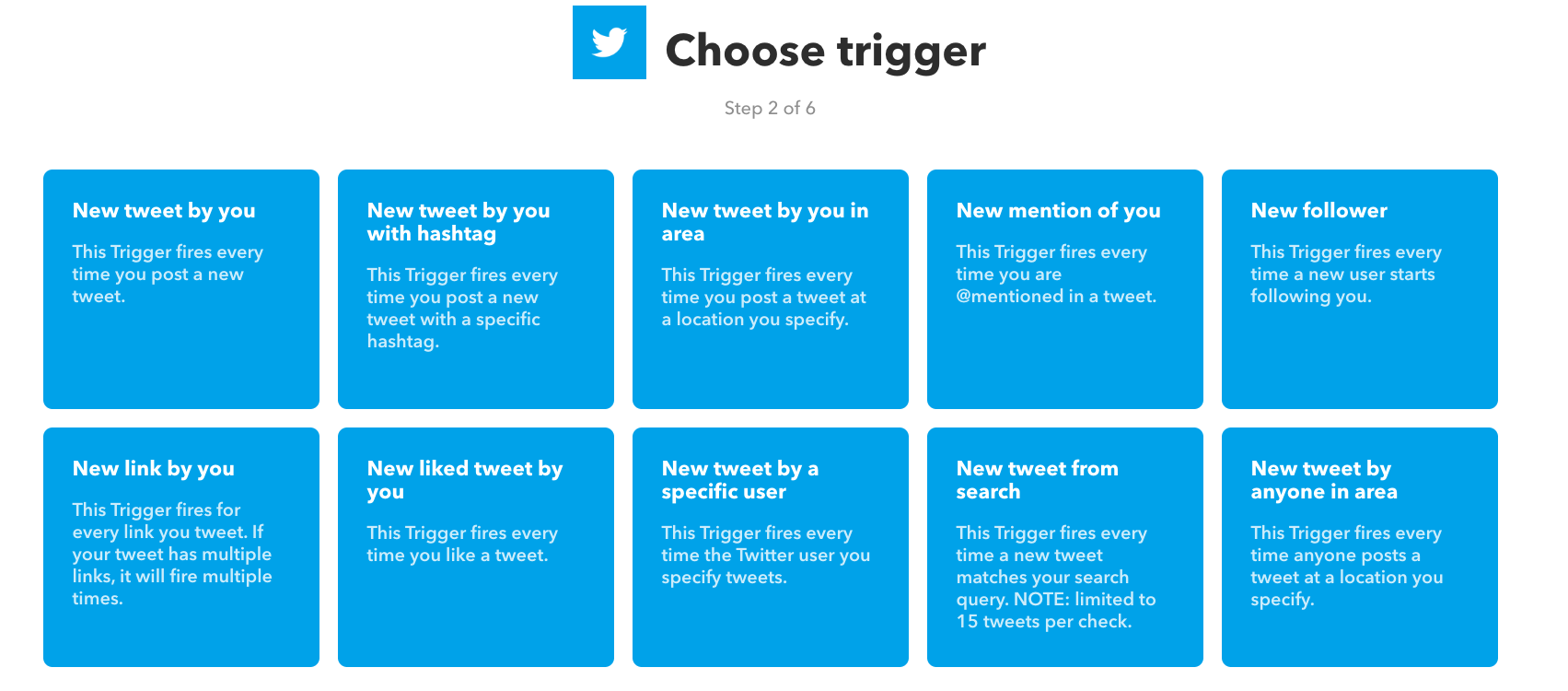
Twitterの場合は、以下のような入力がトリガーになります。
- あなたによってツイートされたとき
- あなたによってツイートされたとき(特定のハッシュタグ付き)
- 新しいフォロワーがついたとき
- 検索によって、新しい(特定の条件を満たす)ツイートが見つかったとき
これらから自分が求める入力を選び、また連携先のサービスにおける出力を選べば、ひとつのサービス連携(IFTTTでは”Applet”と呼びます)が完成します。
プログラミングスキルはもちろん不要で、基本的にポチポチ選んでいくだけなので、まったく初心者でもすぐに使えるようになります。それでは、今回僕が実際に連携させた手順について解説していきます。
特定のハッシュタグ付きツイートを任意のslackチャンネルに通知する手順
※事前準備
SlackとIFTTTは事前に連携しておいてください。Slackホーム画面の「app」欄から「+」を押してIFTTTを追加しましょう。
①「IFTTT」にアクセスし、ログインする
②「My applets」から「New Applets」を選択する
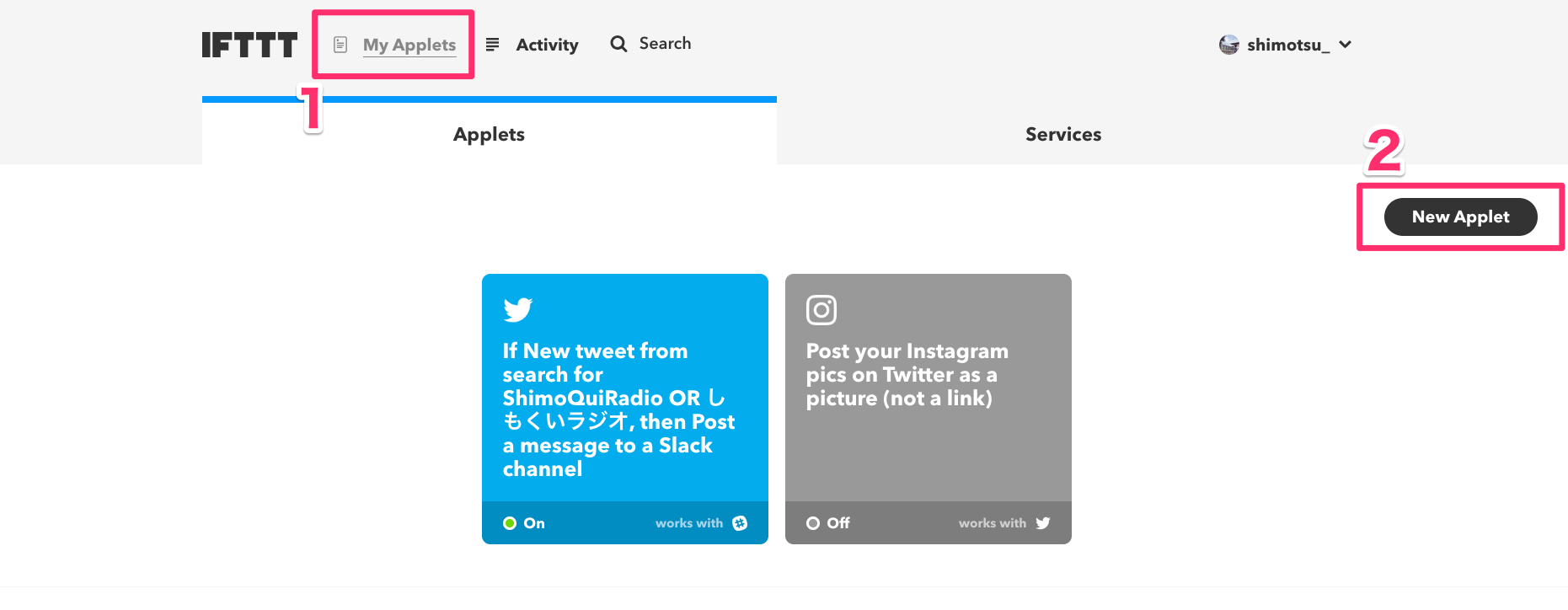
③「+This」をクリックし、トリガーとしてTwitterを選択する

Twitterはトリガーのなかでも最上位に来ているのですぐにわかります。
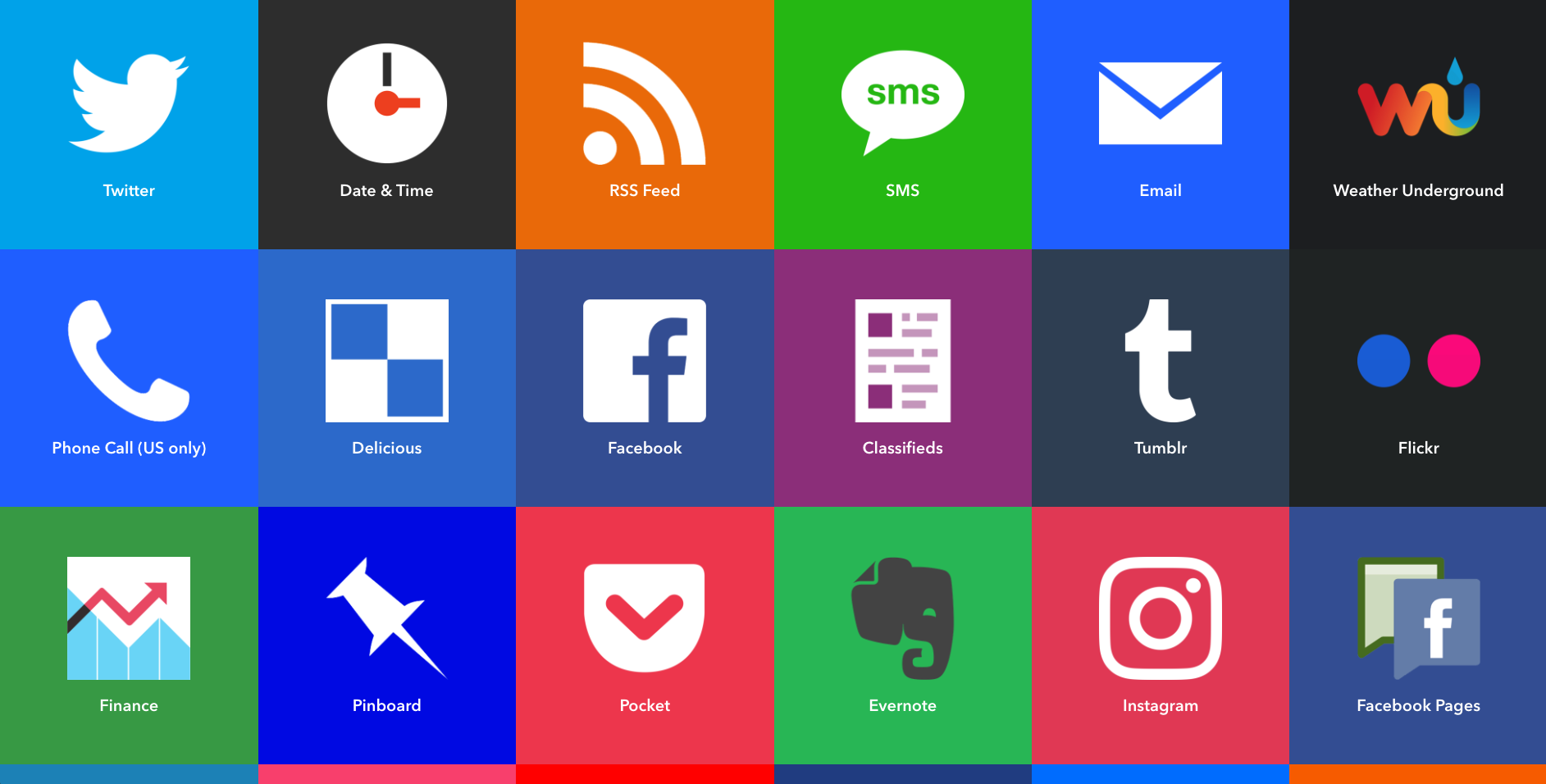
④Twitterのトリガーなかから「New tweet from search」を選択する
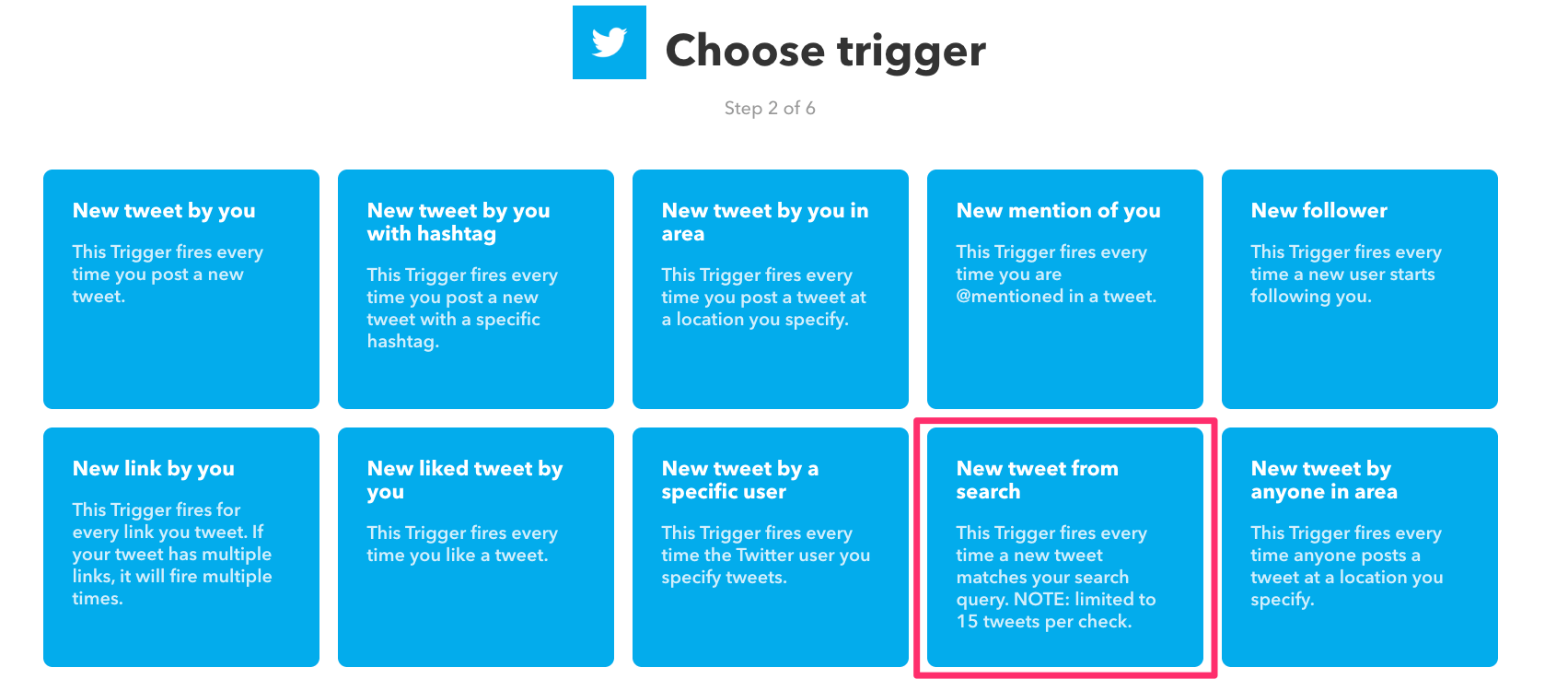
※今回はハッシュタグ付きのツイートを広いたいのでIFTTTを使っていますが、「特定のユーザがツイートしたときにSlackに流す」くらいの簡易な連携であれば、Slack標準のTwitter連携で対応できる範囲なので、やりたいことに応じて使ってください。
⑤検索条件を指定する
今回は「ShimoQuiRadio」および「しもくいラジオ」の文字列を含むツイートが発せられた場合にトリガーを発火する設定としました。
「#ShimoQuiRadio」でもいいですが、ハッシュタグなしでツイートされる場合もあるので、「ShimoQuiRadio」としています。これはどちらでもOKです。
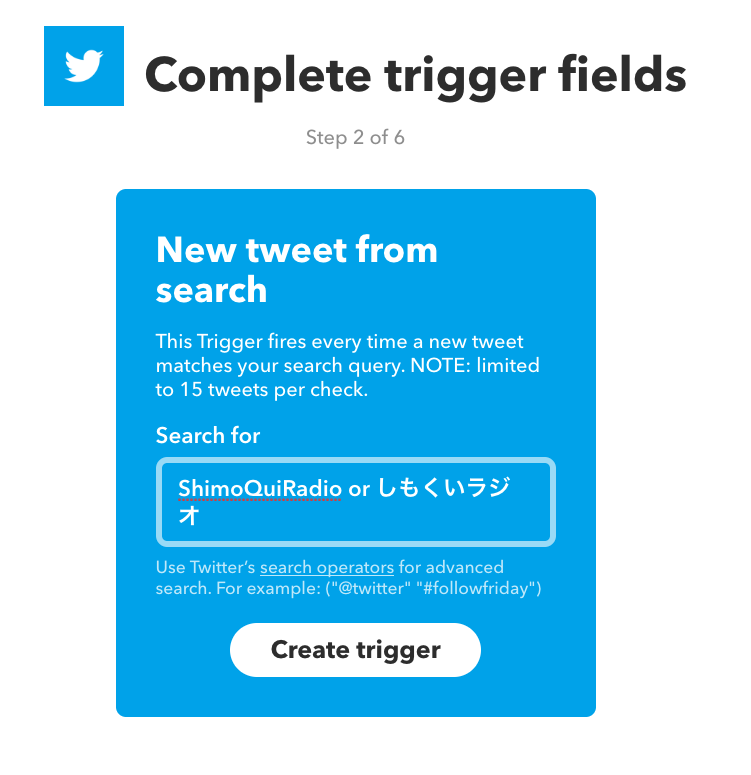
完成したら、「Creat trigger」をクリックし、次に進みます。
なお、ここに入力する内容はTwitter公式の高度な検索で検索し、その結果として検索窓に出てきたものをコピペすればOKです。
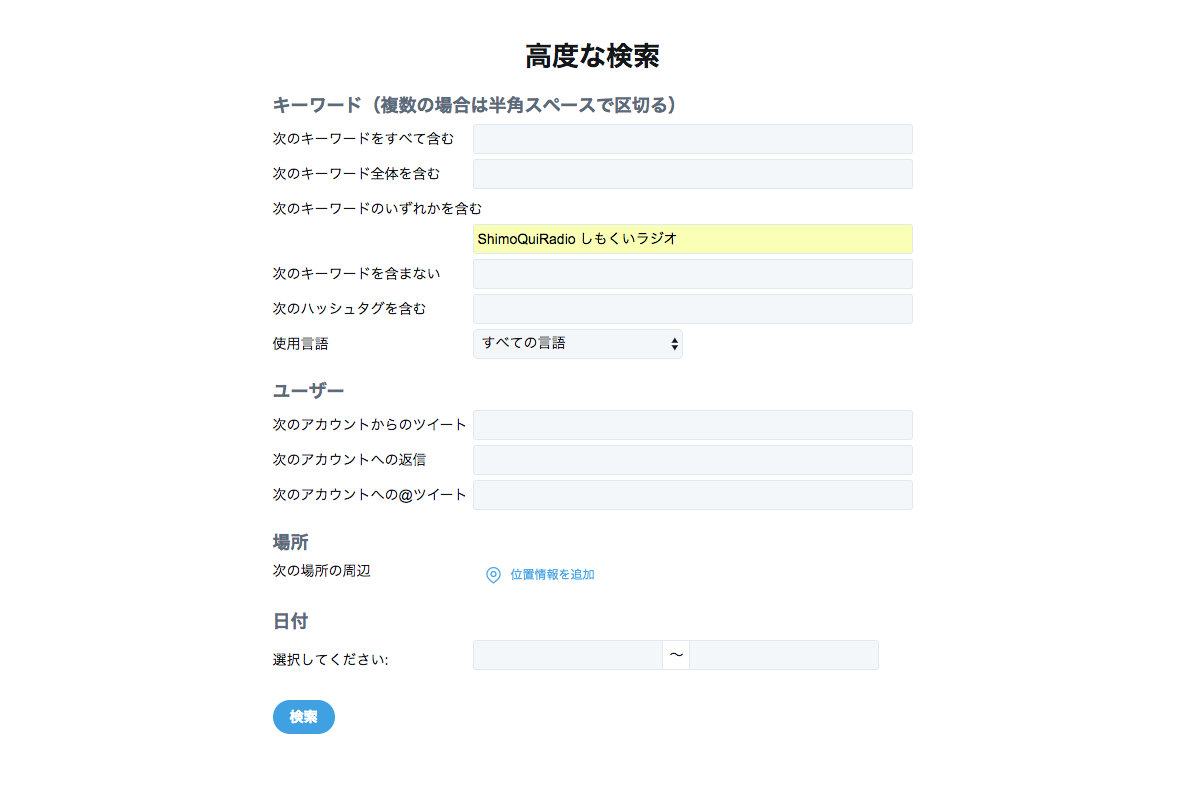
⑥「that」を入力し、アクション先のSlackを選択する
⑦「Post to channel」を選択する
TwitterとSlackの連携はシンプルで、Slackのアクションとして用意されているのは「チャンネルにポストする」のみです。これを選択します。
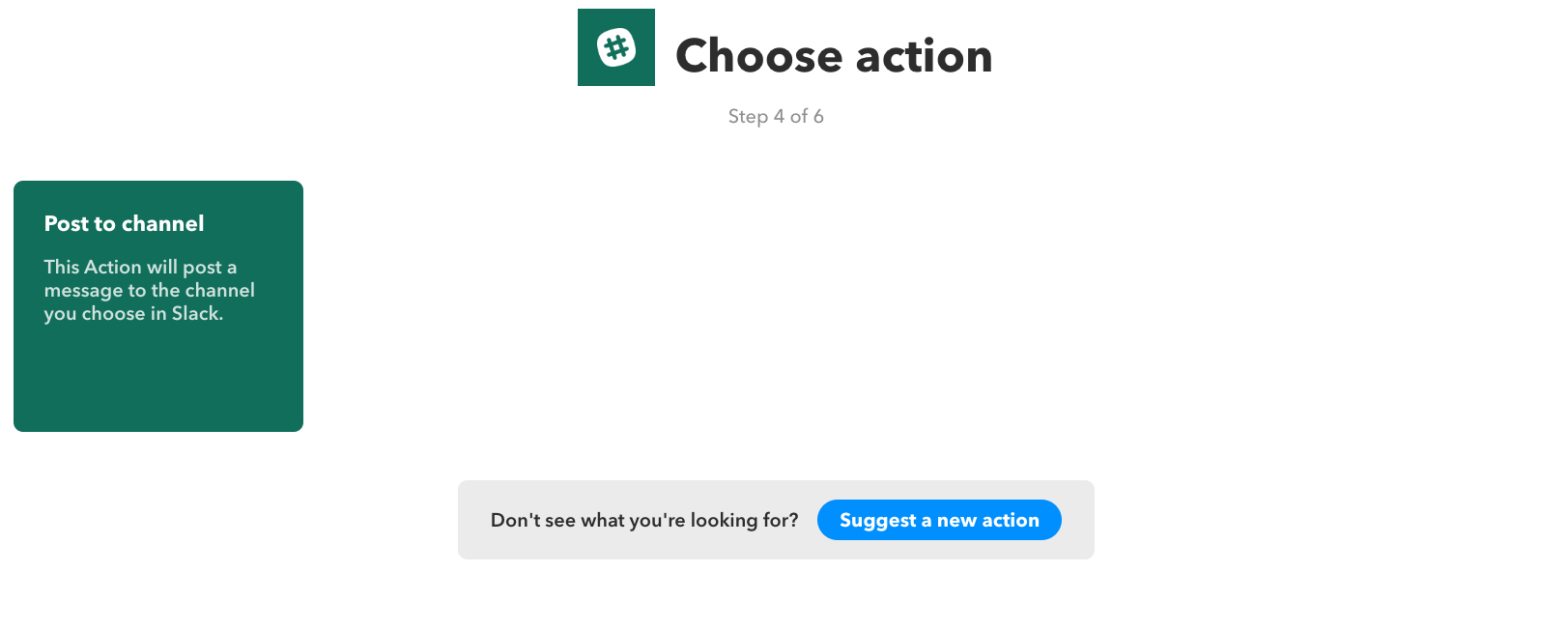
⑧ツイートをポストしたいチャンネルを選択する
今回は「Twitter」というチャンネルにツイートを流すように設定しました。こちらはSlack上に作られたチャンネルであればどのチャンネルでも可能なので、任意のものをお選びください(もちろん、選択できるのは自分が見れる権限のあるチャンネルのみです)。
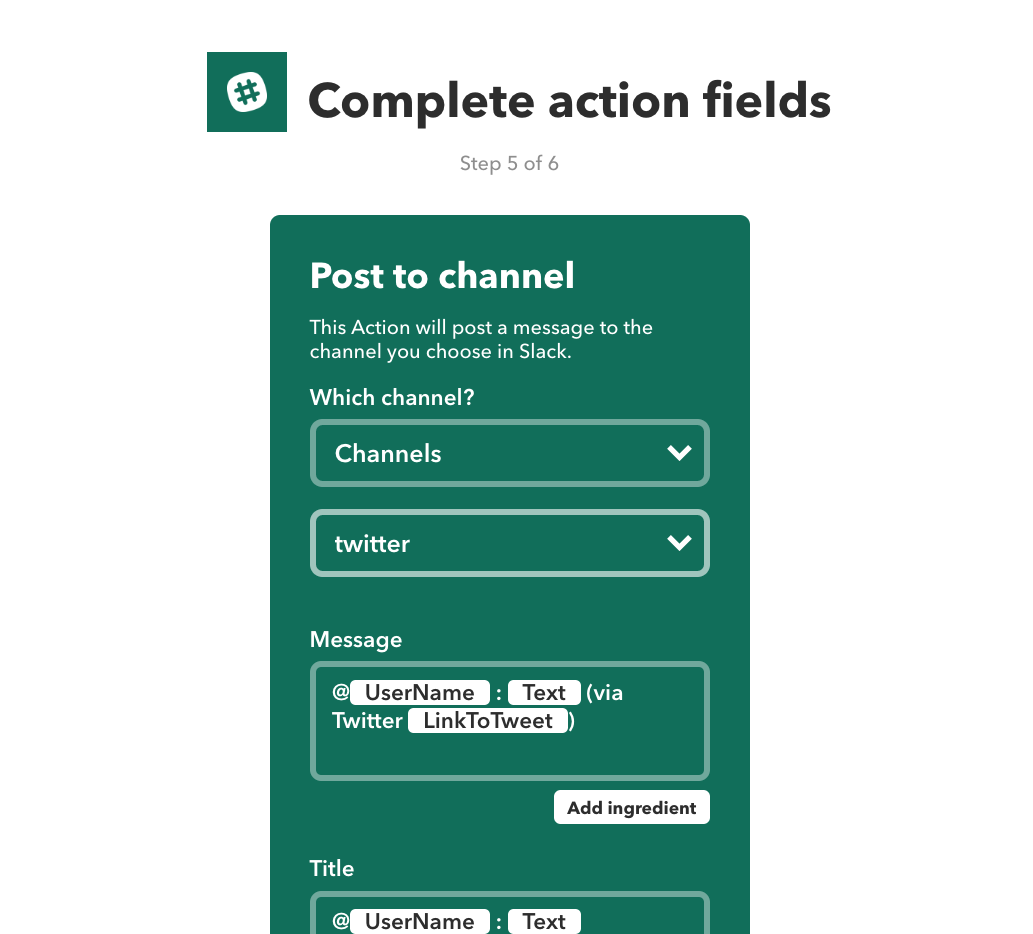
それ以外のMessage内容は基本そのままでOKです。
その後「Create Action」をクリックします。
⑨最後にプレビューし、完成
プレビュー画面が出てくるので、内容を再度確認し問題なければ「Finish」で完成です。
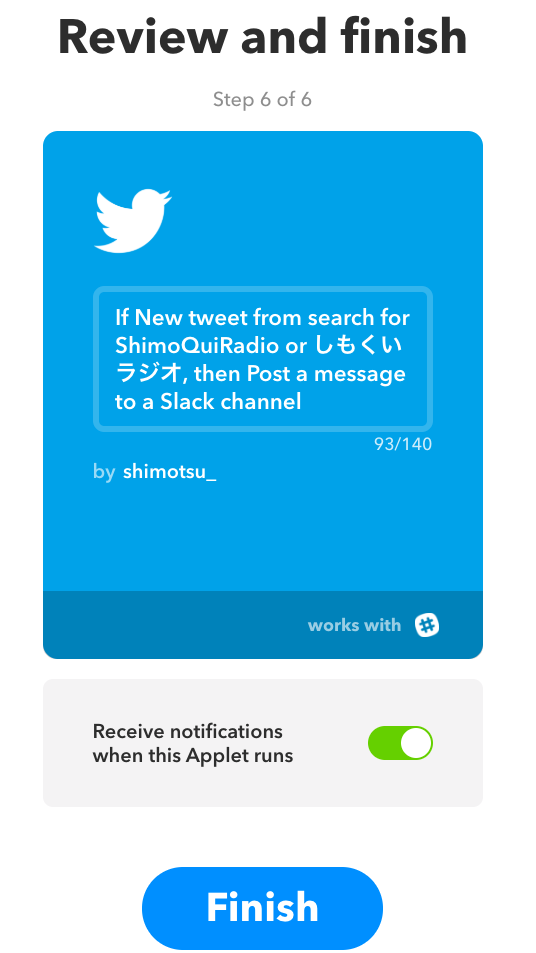
ここまでできたら動きはじめるので、テストなどして確認してみましょう。
作ったAppletが動いているか確認する方法
なお、自分が作ったAppletが正常に動いているか確認する方法があります。
My applet > (特定のApplet)に飛んで、そのapplet内にある「check now」というボタンをクリックします。
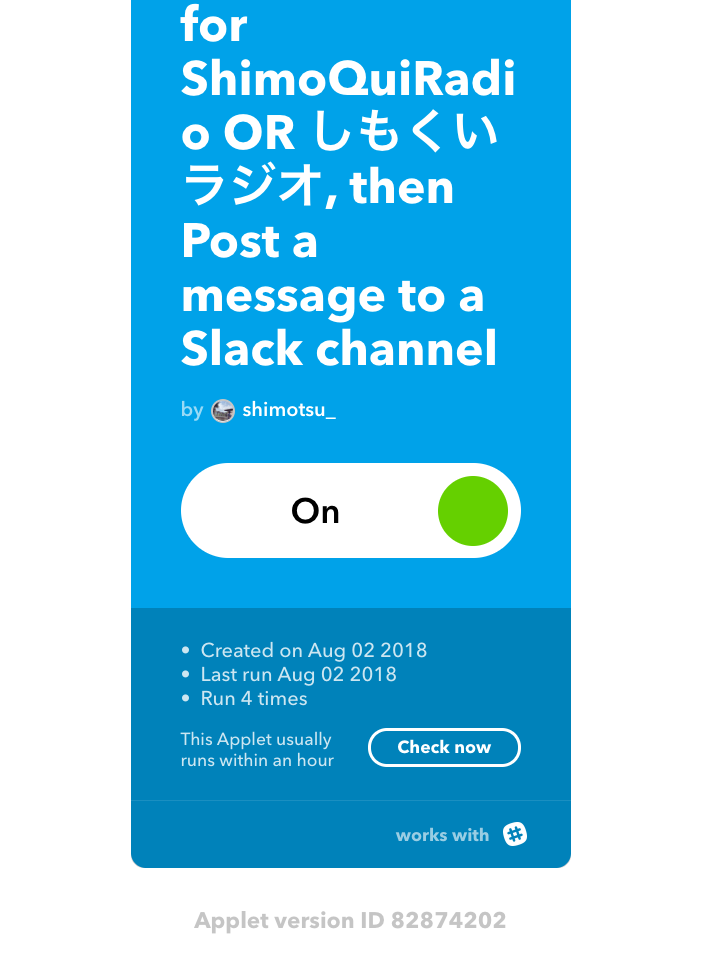
これで問題なければ「Applet Checked」などのように表記され、なんらかの問題がある場合はアラートが出るようになっています。
-e1533256714207.png)
もし、IFTTTはサービスによっては連携に時間がかかるようなので5〜10分程度待ってみて、もしそれでもだめならチェックして問題点を探ってみてください。
実際にツイートがSlackに流れる様子
実際に、TwitterでのツイートがSlackに流れている様子です。ここに流れてくるテキストの様式は変更できるので、気に入らない場合は適宜変更してください。
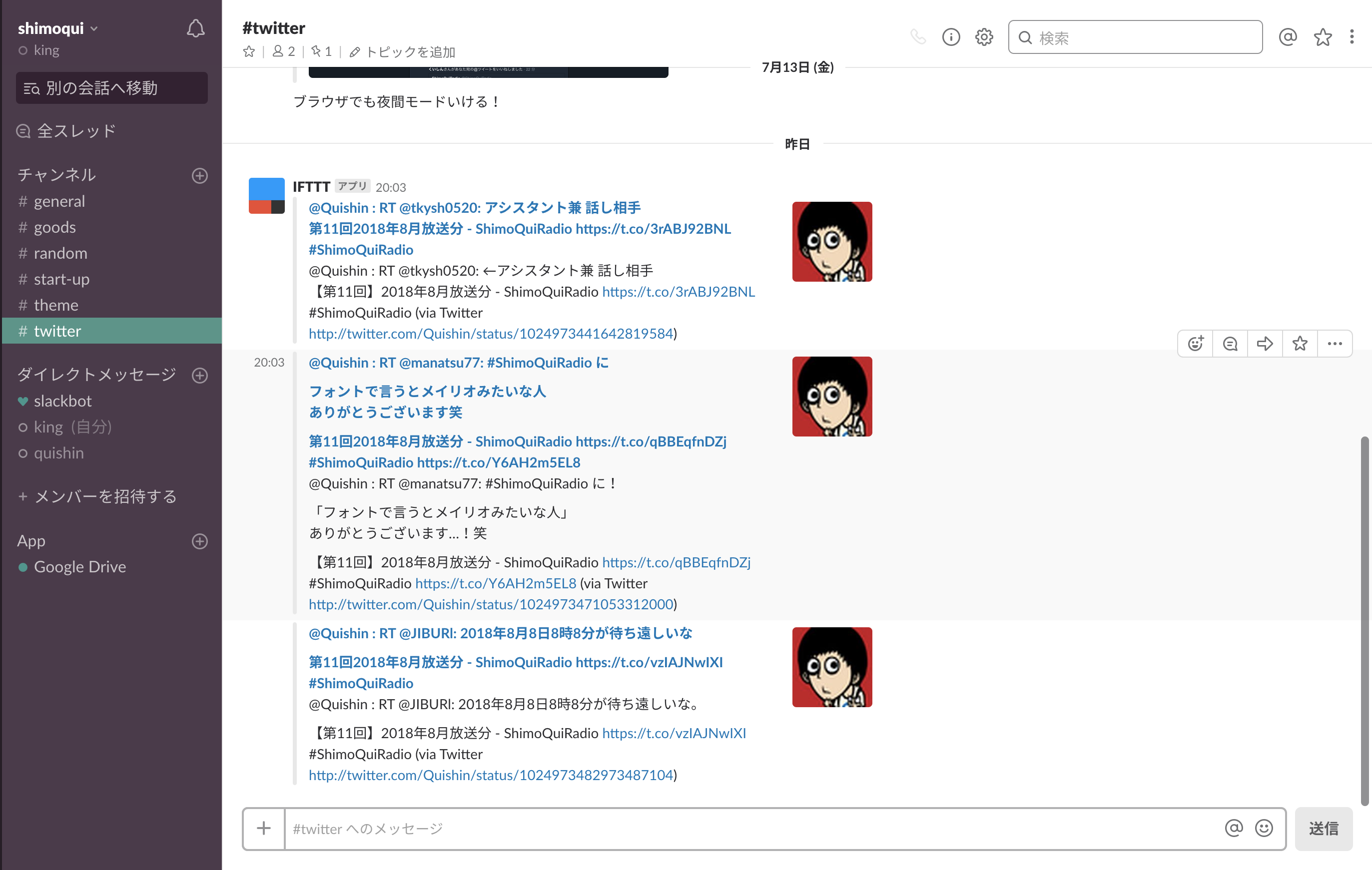
なお、このAppletだとRTも拾ってきちゃうのでそこが難点ですが、それ以外は特に問題ないと思います。これで、わざわざTwitterの検索からたどっていく必要がなくなった……!!

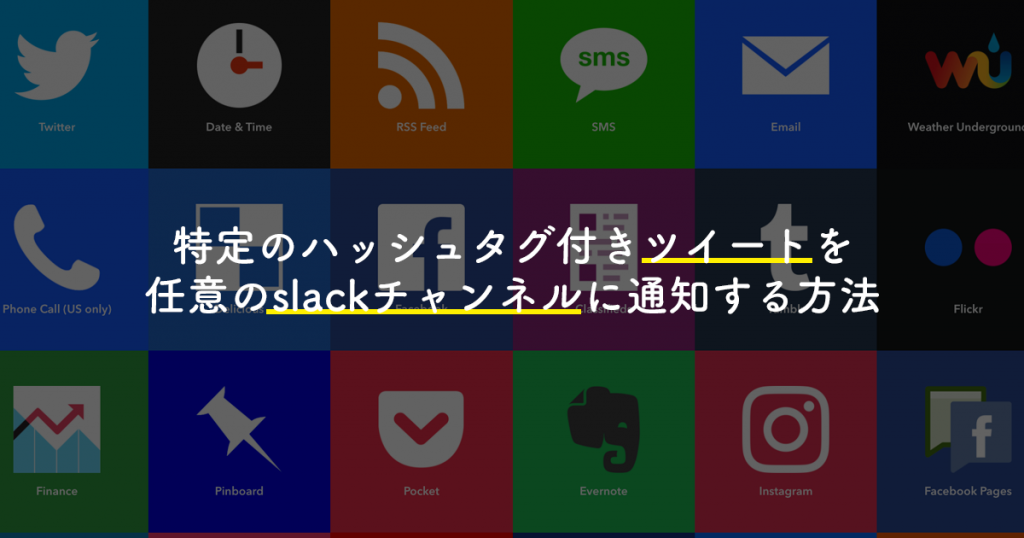

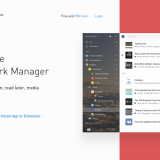
コメントを残す