Adobe Auditionでマルチトラックセッションの編集をしているときに、例えば一部だけ音量が大きかったりして、「この区間からこの区間までの音量を調節したい」と感じる場面があります。
Podcastの音源などをマルチトラックセッションで編集していると、区間ごとにボリューム調整したい場面は多々あるので、今回はその方法をご紹介します。
今回は、すでに音源が用意されていてマルチトラックセッションの編集画面までたどりついているケースを想定しています。
目次
マルチトラックセッションで一部だけ音量を調節する手順
まず、以下のマルチトラックセッションの編集画面をご覧ください。
前半の波形を見ると全体的にボリュームが大きくなっていることがわかります。今回は、この部分のボリュームをその他の区間と同じくらいの音量になるように調整します。
1. ボリュームを下げたい区間を「スプリット」で分割させる
まず、ボリュームを下げたい区間を独立させます。
カーソルを分割したい部分に置き、「クリップ」メニューの「スプリット(⌘K)」を選択します。
すると、指定した位置で音源が分割され、ボリュームを下げたい区間が独立します。
2.ボリュームを下げたい区間のボリュームバーを上下に調整する
次にボリュームを下げたい区間のボリュームバーを上下に調整します。
黄色いバーをクリックし、ドラッグすると簡単に上下できます。
すると、下げた位置に応じて「−◯◯dB」と値が表示されるので、音源を聴きながらちょうどいい位置に調整します。
今回は、-2.6dBくらいの位置がちょうどいい音量だったので、その位置にしました。
基本的な操作は以上です。
【オプション】基点を追加することで、もっと自由自在に音量調整できる
また、ボリュームバーのみの上げ下げではなく、ボリュームバー自体に基点を打ち込み、その基点を基準に音量調整することも可能です。
まず、ボリュームバーの任意の位置を指定し、クリックします。
さらに、同じようにもう1点同じボリュームバーに基点を打ち込みます。すると2点の基点ができます。
この基点をクリックしドラッグすると、さらに細かい位置を指定して音量調整ができます。
まとめ
上記の方法を駆使すれば、音源全体ではなく一部のみの音量調整が可能になり、より高いクオリティの音源に仕上げることができるようになります。
途中でマイクの位置が遠ざかったり、逆に近づいたりと、「ここだけ音量上げたい!」みたいな瞬間って意外と多いので、Auditionを使ってラジオを編集される方はぜひ覚えておきたいテクニックです。



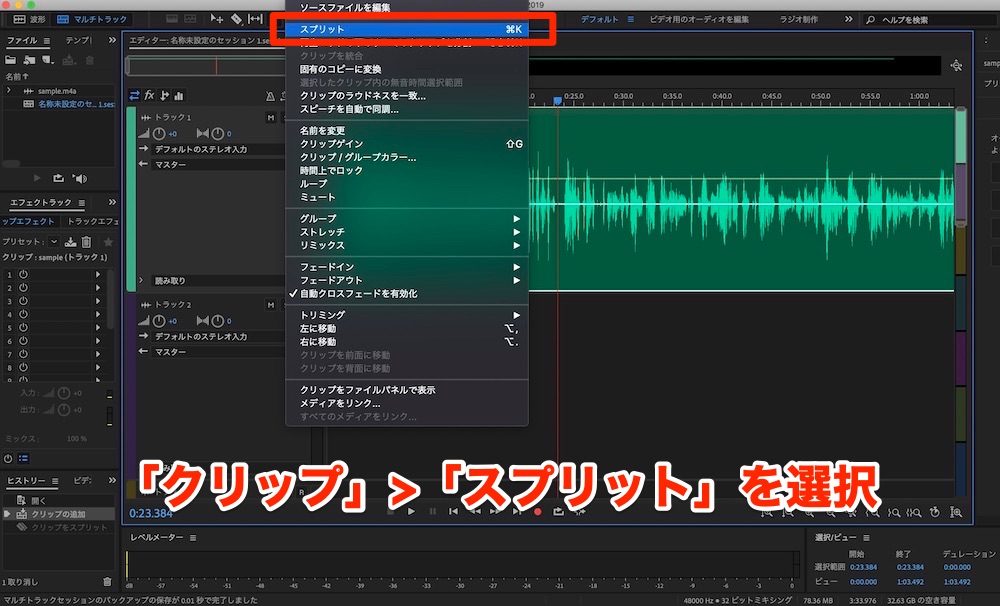







コメントを残す