Podcastに限りませんが、何らかの方法で収録した音源を後でいざ聞き返してみると籠もった部屋で喋ってるかのような残響音(エコー)が聴こえるときがあります。
この残響音、「ザーッ」というバックグラウンドノイズよりは気にならないのですが、長時間聞き続けているとモワモワした音に次第に疲れてきます。
ですので、よりクオリティの高いPodcast、ネットラジオを配信したい方はできれば除去したいところです。
Adobe製の音声編集ソフト「Audition」を使えば、比較的簡単にこの残響音を除去することができます。
今回は、Audiitonを使ってエコー(反響音)を除去する方法を順を追って説明します。
目次
Audiitonを使ってエコー(反響音)を除去する手順
1. 音源を取り込み、範囲を全選択する
まず、対象となる音源を取り込みます。その後、【⌘ + A】で音源の範囲を全選択します。
2.「エフェクト」>「振幅と圧縮」>「ダイナミックス操作」を選択。グラフのカーブを操作する。
次に、エフェクト設定から「ダイナミックス操作」を選択します。
すると以下のようなグラフが出現します。
このグラフ(ダイナミックタブ)の四角の点は、クリックしてマウスをドラッグすると移動できます。
点を移動することによって特定のレンジのボリュームをコントロールします。ウィンドウ左下の「▶」をクリックし、適宜音源を聴きながら点を移動させ、反響音が軽減されるよう調整します。
うまく調整できたら、ウィンドウ右下の「適用」をクリックし、音源に調整を適用させます。
なお、ダイナミックス操作の詳細については、Adobeの公式サイトをご覧ください。
3.「エフェクト」>「振幅と圧縮」>「ノーマライズ(プロセス)」を選択。音量を調整する。
ダイナミックス操作をおこなうと、全体的に音源のボリュームがグッと下がるかと思います。
そこで、下がったボリュームを元のレベル感に戻す作業を行います。
「エフェクト」から「ノーマライズ(プロセス)」を選択します。
クリックすると、以下のようなウィンドウが表示されます。
ここは、特になにも設定をいじることなくウィンドウ右下の「適用」をクリック。すると、全体的にボリュームのレベルがグッと上がります。これでボリューム調整はOKです。
4.「エフェクト」>「フィルターとイコライザ」>「パラメトリックイコライザーエフェクト」を選択。音がクリアになるまで調整する。
最後は、濁った周波数のうちいくつかをキレイに仕上げます。ここで使うのが「パラメトリックイコライザーエフェクト」です。
次に、「エフェクト」から「パラメトリックイコライザーエフェクト」を選択します。
「パラメトリックイコライザ」はすごくざっくりいうと、各周波数ごとのボリュームをめちゃくちゃ精緻に調整できる、みたいなイメージでしょうか。
フィルターとイコライザ/パラメトリックイコライザエフェクトを使用すると、音調を最大限に制御できます。周波数の数と Q バンド幅が固定されているグラフィックイコライザとは異なり、パラメトリックイコライザでは周波数、Q、およびゲインを自由に設定できます。
ここでは、特定の操作はありません。各周波数ごとにプロットされた点を動かし、聞こえ方を調整していきます。
このあたりは正直感覚頼りでゴールはないので、「こんな感じかな?」と音源を再生しつつ調整していけばいいと思います。
最後に
Auditionを使った残響音(エコー)の軽減の方法をご紹介しました。
この4つのステップによって、実際にかなり見違えるようにエコーがなくなるので、もし興味のある方は試してみてください。




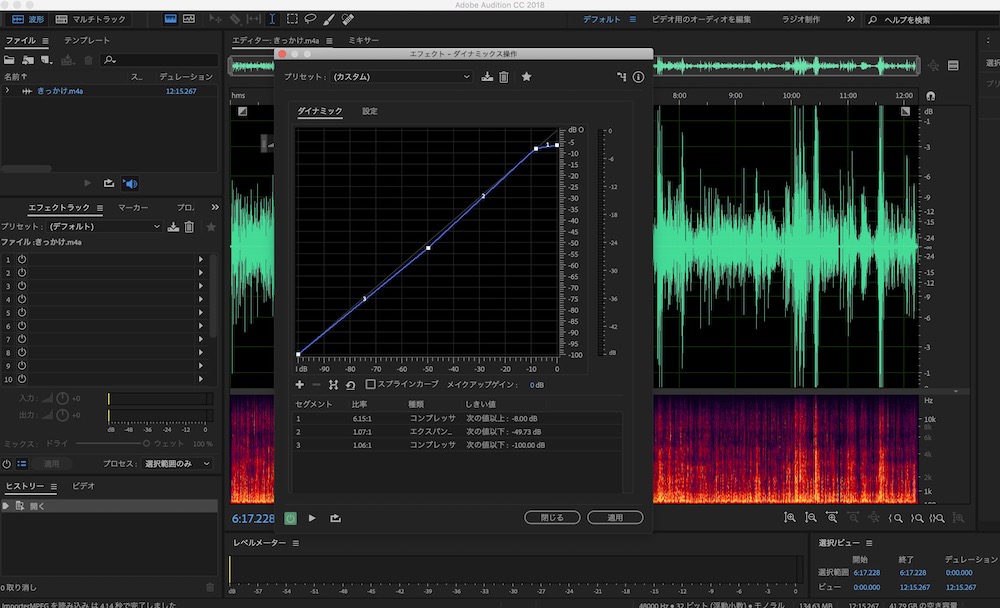


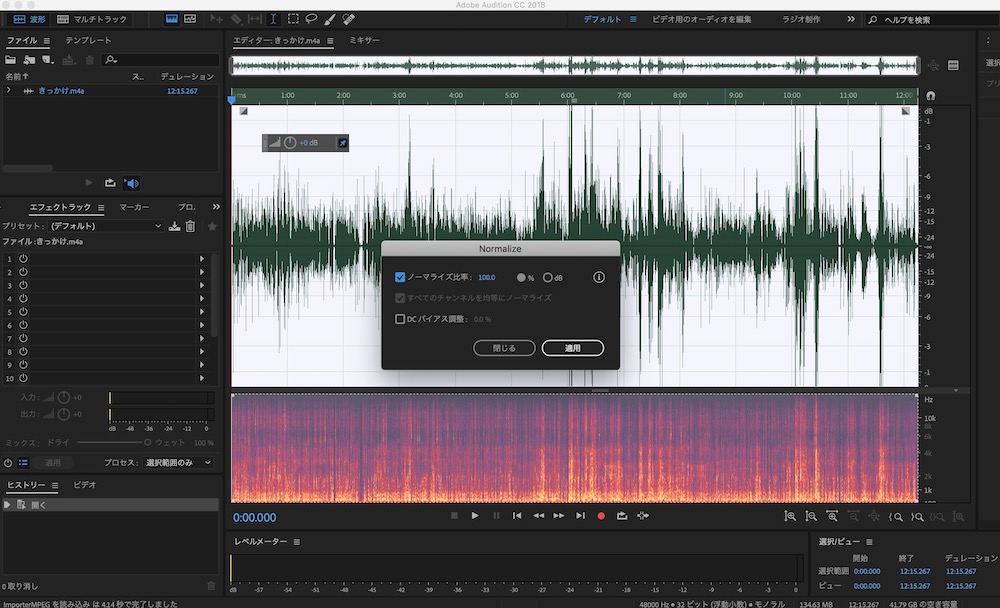
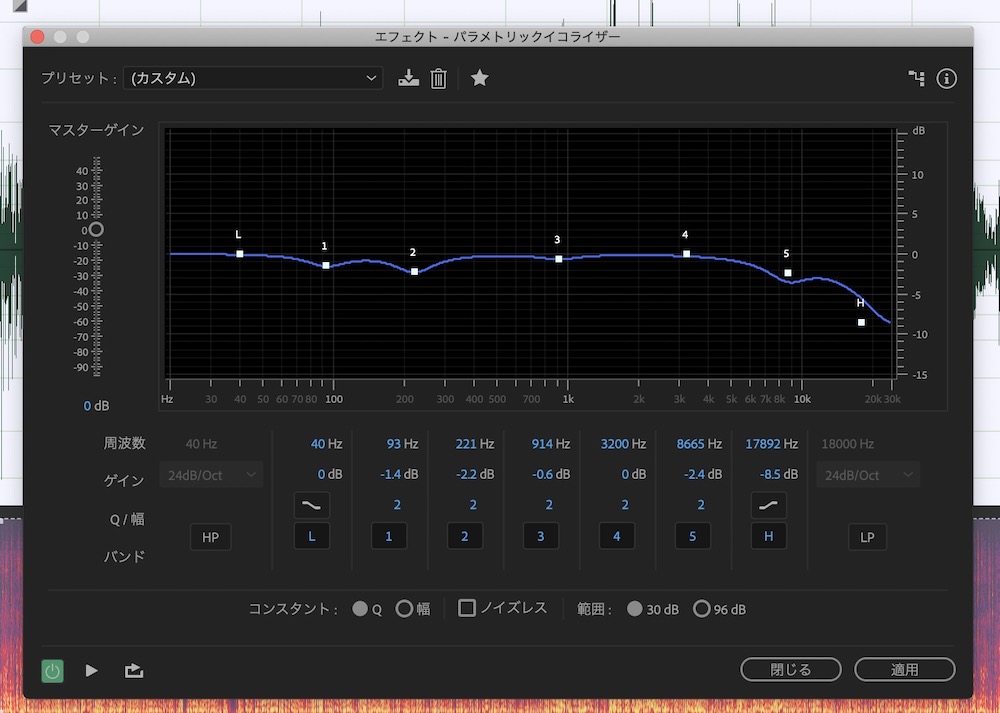



コメントを残す