ラジオを編集する際、メインの音源とは別のBGMをつけたいときってありますよね。
Adobeの音声編集アプリケーション「Audition」なら、「マルチトラックセッション」という機能を使ってカンタンに音を重ね合わせることができるので、ある音源に対するBGMを容易に追加することができます。
この記事では、Auditionを使って、任意の音源にマルチトラックとして任意のBGMを重ねる方法を解説します。
▼過去の解説記事はこちら
 Auditionで音源のノイズを除去する方法(ノイズリダクション)
Auditionで音源のノイズを除去する方法(ノイズリダクション)  Auditionで波形の一部をカット・無音化する方法
Auditionで波形の一部をカット・無音化する方法
目次
1.ファイルを読み込む
まずはAuditionを立ち上げ、メインの音源となるファイルと、BGMとして流したいファイルを追加します。
この例では、「171121.wav」がメインの音源で、「Acostic_Blues.mp3」がBGMの音源になります。
BGMには「Audio Library」がオススメ!
余談ですがBGMにはYouTubeが提供している「Audio Library」がとてもオススメです!
映像やラジオのBGMに使えそうな「無料の音楽」や、効果音が数多く提供されており、自由にDLすることができます。
無料の音楽は「ジャンル」や「気分」「楽器」などでソートできるほか、人気度合いも表示されており、探すのもあまり苦労しません。
どれも、一様に「それっぽい」音源になっているので、とても使いやすいです。BGMや効果音を探している方は、まずはYoutubeのAudio Libraryで探してみてはいかがでしょうか?
 ラジオのBGMにはYouTubeオーディオライブラリとFacebookサウンドコレクションがオススメ
ラジオのBGMにはYouTubeオーディオライブラリとFacebookサウンドコレクションがオススメ 2. 「新規マルチトラックセッション」をつくる
左のファイルメニューから「新規マルチトラックセッションを作成」を選択し、マルチトラックセッションをつくります。
すると、下の図のようにメインのワークスペースに「トラック1」「トラック2」「トラック3」と名付けられた、縦に連なった領域が出現します。
ここに音源をどんどん追加し、複数の音源を用いてひとつの音源をつくっていきます。
3. ファイルをワークスペースに追加する
左のファイルメニューから、中央のワークスペースにそれぞれのファイルをドラッグ&ドロップで追加します。
すると、自動的に音源が読み込まれ、波形が表示されるようになります。そして、2つ以上の音源の重ね合わせ完了です。簡単ですね。
ワークスペース下部にある再生メニューで再生ボタンを押すと、重なったファイルがひとつの音源として再生されるようになります。
このように、各音源ごとのボリュームを操作することや、一部分をカットしたりすることも可能。
重ね合わせてはいるものの、それぞれの音源はあくまで独立した音源として存在し、個別に編集することができます。
たとえば、ラジオの場合「開始5分間だけBGMを再生し、5分経過したらフェードアウトさせる」みたいなこともわりと簡単に実現できます。
さいごに
いかがでしたか?
「音源にBGMを追加する」という、ちょっと小難しそうな操作も、Auditionを使えばものの数分でできるようになります。
ネットラジオ配信者の方など、参考になれば幸いです。
初心者向けにネットラジオのはじめ方をまとめた記事も書いています
「これからネットラジオをはじめたい!」
「ネットラジオをはじめたいけど、方法がイマイチわからない…」
という方にむけて、基礎的なネットラジオのはじめ方について解説しています。興味がある方はこちらもぜひ読んでみてください。
 【保存版】収録から配信まで! ネットラジオのはじめかたを解説します
【保存版】収録から配信まで! ネットラジオのはじめかたを解説します 

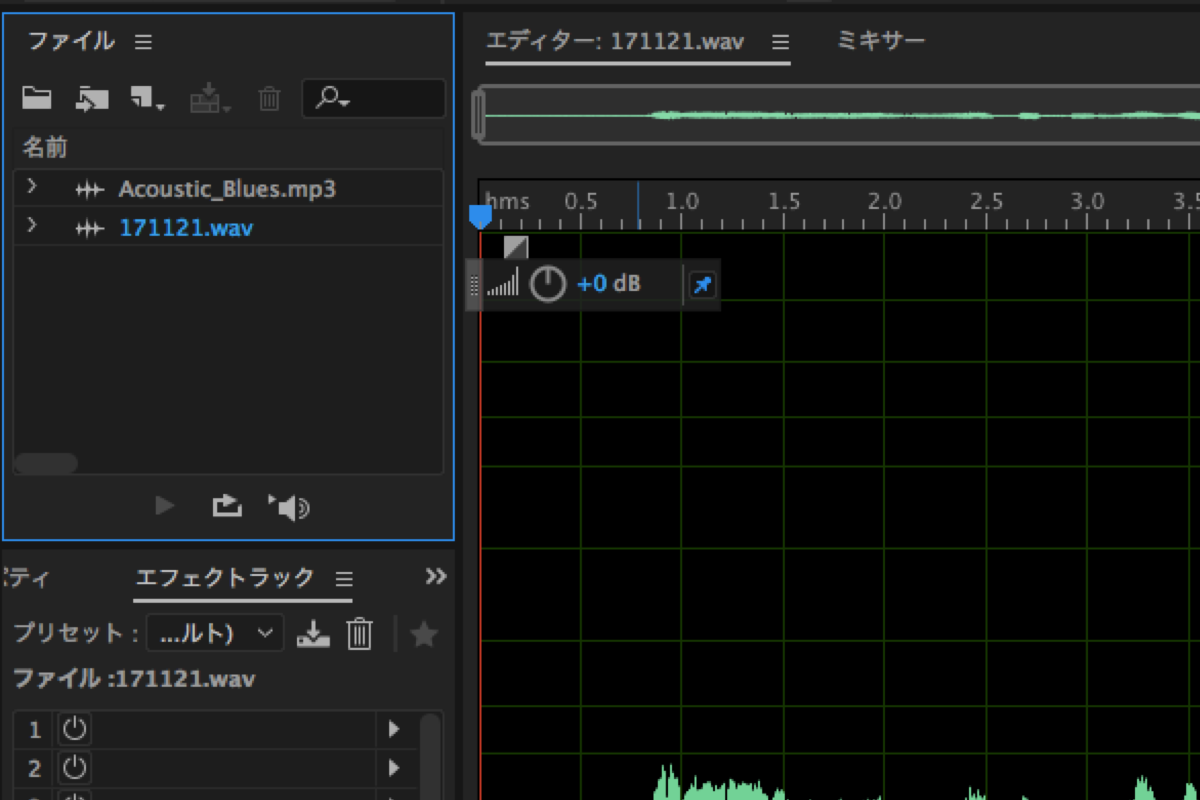
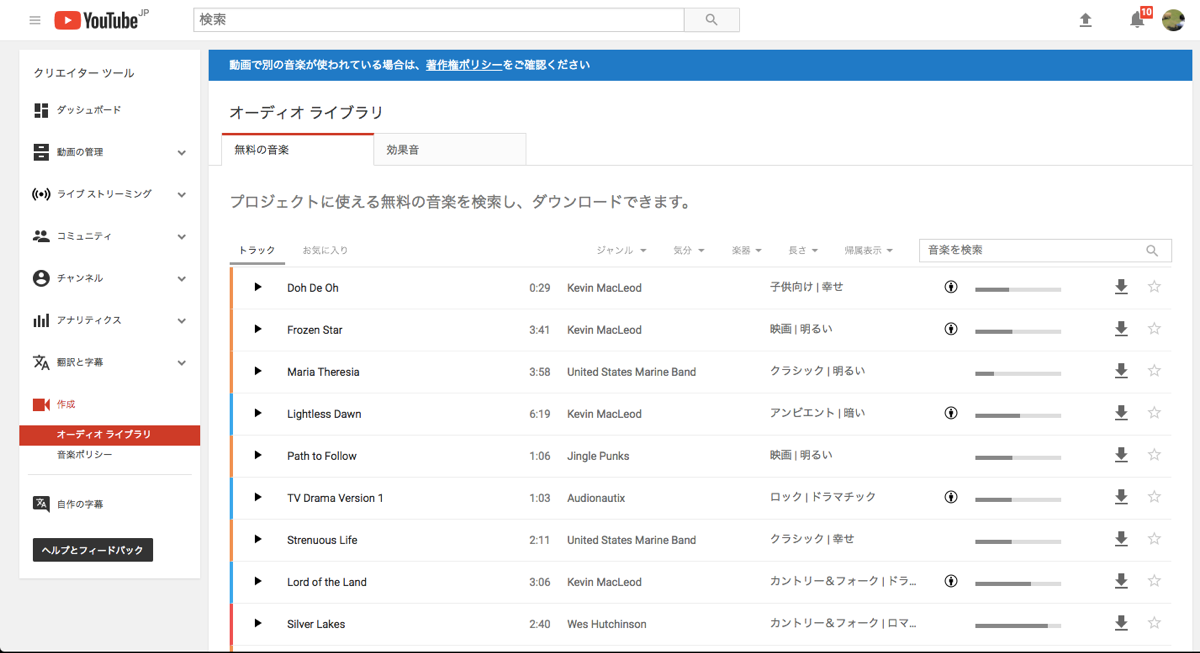
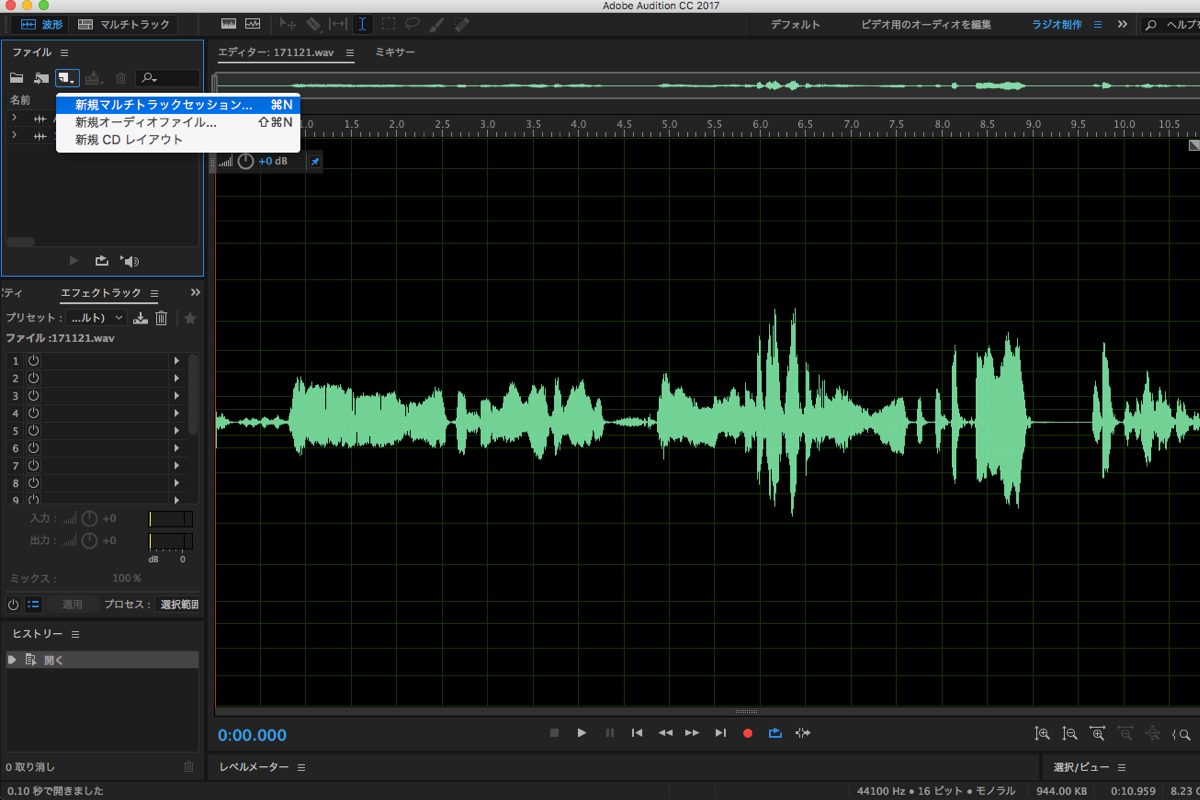
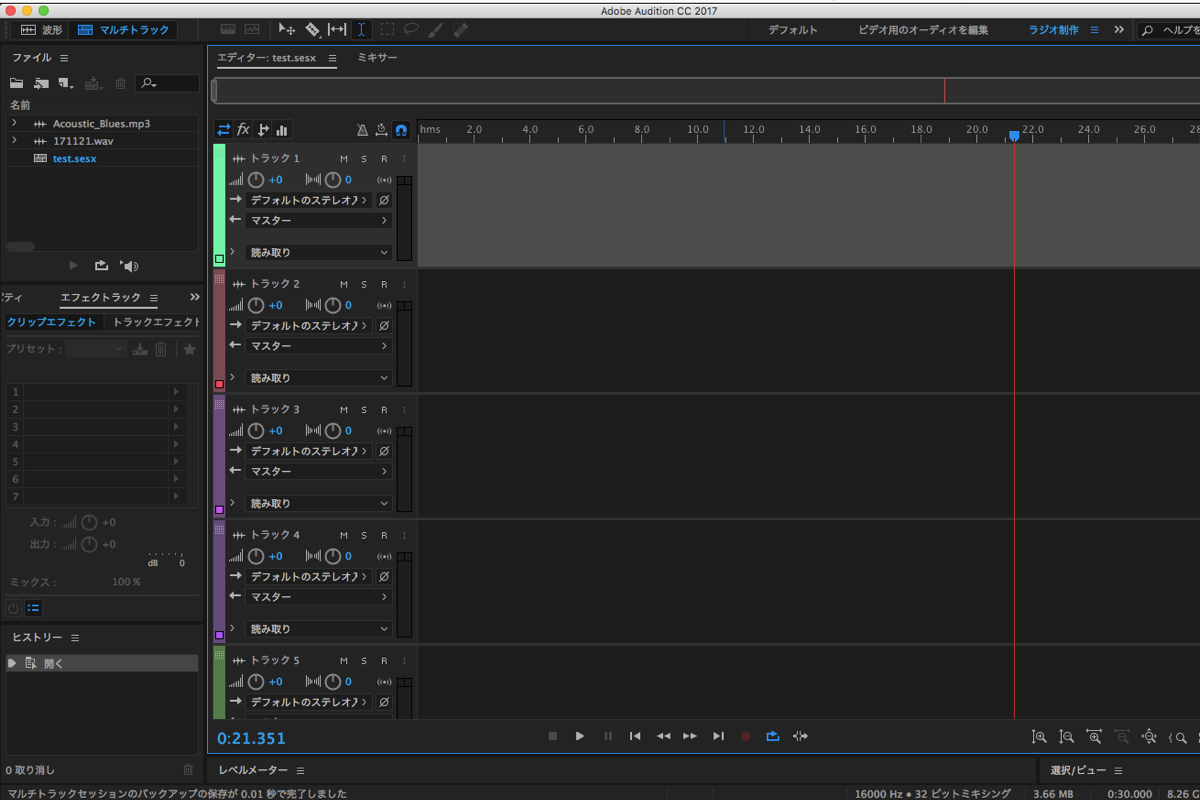
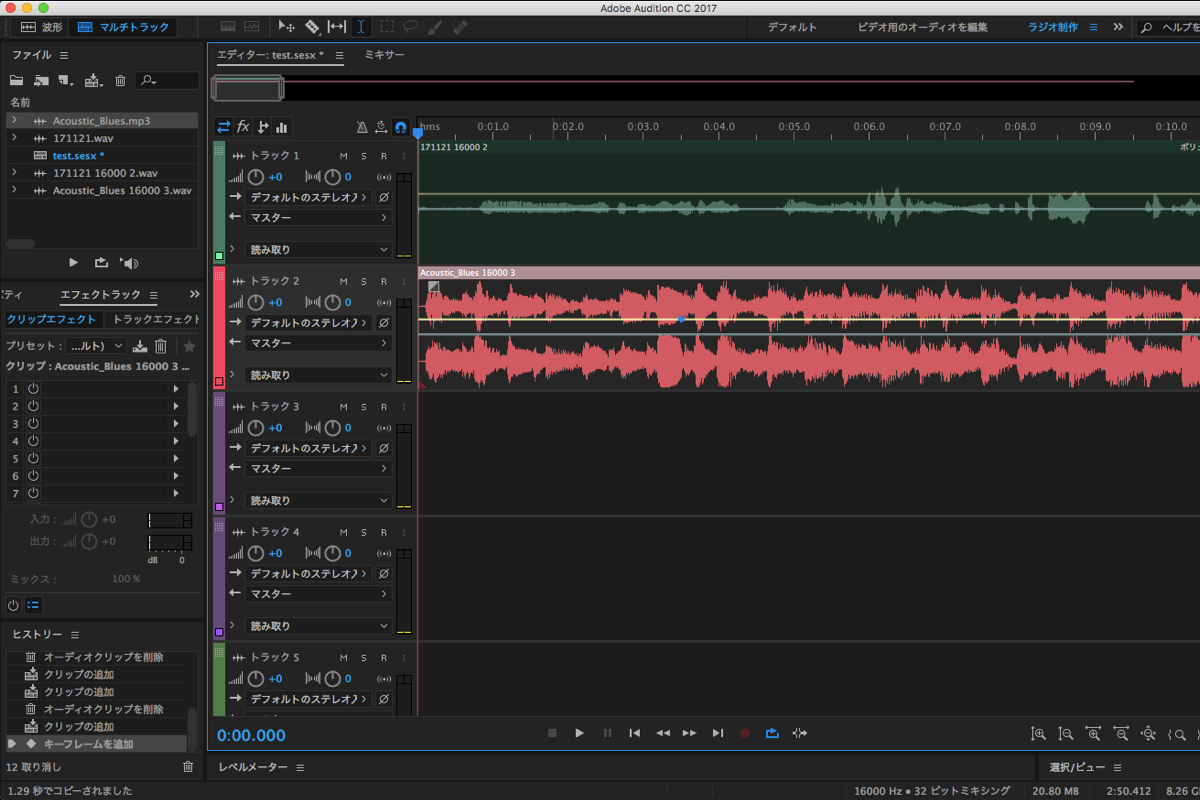
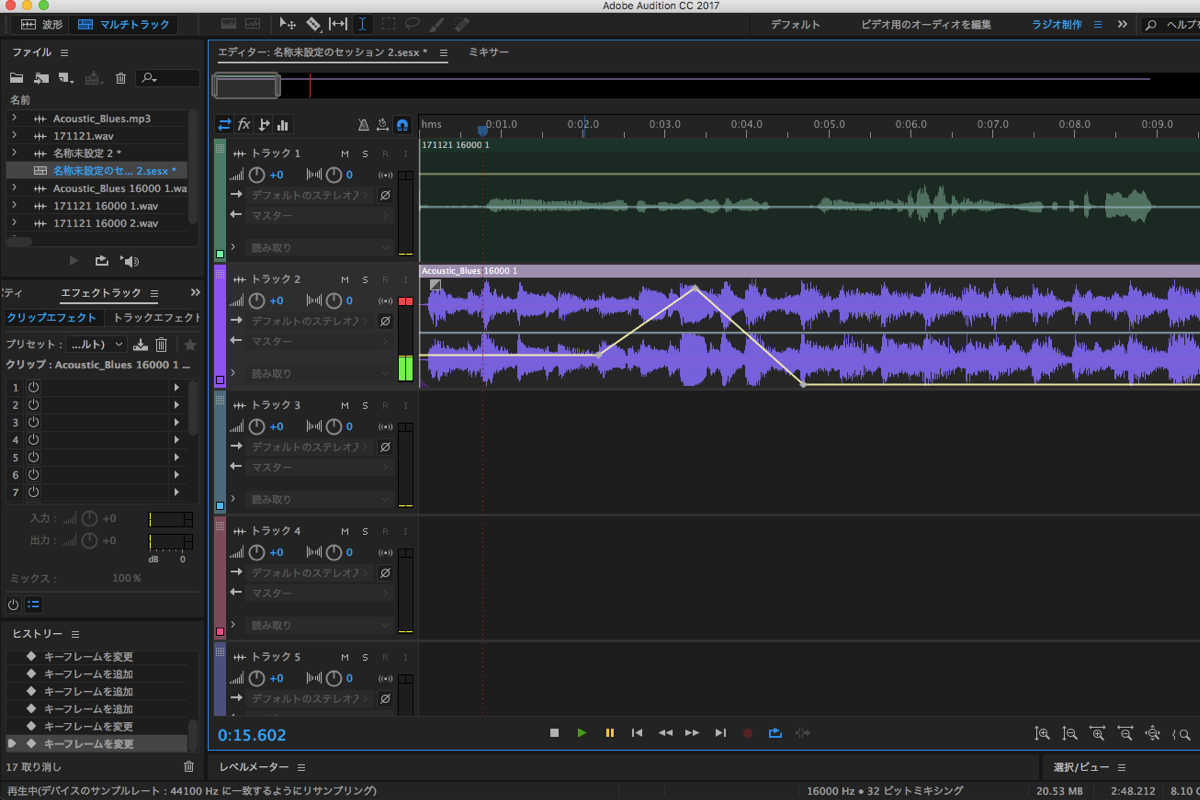




[…] Auditionで音源にBGMを追加する方法 […]