紙の書類ってめちゃくちゃ邪魔ですよね。
自宅を見渡すと、卒業した大学からの書類、奨学金の書類、水道・ガス・電気・ネットの契約書/領収書、電化製品や家具の納品書……などなど、高度に発達したわれわれ人間社会においても、まだまだ紙は健在のようです。
そしてそれが何より鬱陶しいのは、「なんとなく捨てるのがこわい」ものばかりであるということです。大学からの書類とか、いかにも大事そうじゃないですか。
だから、「まぁ、なにかあったら面倒だし…」と渋々紙で保管せざるを得ないんですね。こうして、押入れにどんどん紙が詰まったダンボールが貯まっていく人も多いんじゃないでしょうか。
そんななか、「…さすがに!さすがに、もう家の中の紙の書類を全部電子化しよう!」ということで探しているときに、たまたま見つけたスキャナアプリ「Adobe Scan」がめちゃくちゃ優秀だったのでシェアしたいと思います。
adobe scanというiosアプリが優秀で、【adobe scanでスキャン→dropboxにぶち込む】の流れで自宅にあった紙の資料をほぼ全部電子化した。奨学金とか大学関係の資料とか、公共料金やネットの契約書など、「捨てるのがこわいからなんとなく持っておく」ものを全部電子化して捨てられて爽快。
— シモツ@鹿児島 (@shimotsu_) July 12, 2018
これまで第三世代のiPad時代からちょこちょこ書類の電子化に挑戦し、断念してきた僕ですが、しばらくこの方法に落ち着きそうです。
目次
「Adobe scan」はきわめてふつうのスキャナアプリ
いまやスキャナアプリってたくさんあると思うのですが、「Adobe Scan」もそうしたアプリのひとつです。iOSとAndroidの両OSで展開されています。
正直、特にこれといってなにかめちゃくちゃ秀でてる機能があるわけではない(今のところ僕が使っているなかでは)ようです。超シンプルでまっとうなスキャンアプリって感じです。
iOSアプリが提供されているので、iPhoneでももちろん使えるのですが、僕のオススメはiPadでのスキャンです。
正直、iPhoneでスキャンしても同じだと思うのですが、心なしかiPadの方がスキャンしやすいように思います。
単に画面が大きいので、チマチマとした調整をしなくて済むからだと思います。ですので、タブレット持ってる方はタブレットでスキャンすることをオススメします。
Adobe Scanの気に入った3つのポイント
「じゃあ、なんでそんな特徴のないスキャンアプリを使ってるんだ?」という疑問はもっともです。でも、僕がこのアプリを使い続けている理由がちゃんとあります。
それは以下の3つです。
- 基本動作が軽快である点
- 文書内のテキストが検索できる点
- 広告がない点
基本動作が軽快である点
百聞は一見にしかずということでぜひ一度試してみてほしいのですが、「紙をスキャンしてPDF化する」というスキャンアプリに求められるコア機能がちゃんと軽快に動作します。
これまで、第三世代のiPadからしばしばスキャンアプリを試しては断念してきたのですが、その最大の原因が動作速度です。これまでは過剰に盛り込んだ機能のせいで動作がもっさりしてしまう残念なアプリが多かったんですよね……。
でも、Adobe Scanは無駄な機能がほとんどなく、オプションも超シンプル。真の意味でスキャンすることに特化したアプリで、そのサクサク感がとても気に入っています。
さらに、画面をタップすることなく、紙と認識したらいい具合にトリミングして自動でスキャンしてくれるので、紙を連続でスキャンするのがめちゃくちゃ楽なんです。。。この基本動作がスムーズなのがマジで神…。
以下、実際にスキャンする様子を撮ってみました。試しに、手元にあったブルーレイディスクレコーダーの取扱説明書をスキャンしてみます。
Adobe Scanでの連続スキャン pic.twitter.com/NPkbrODYbl
— シモツ@鹿児島 (@shimotsu_) July 12, 2018
どうです? かなりサクサクじゃないですか? これ、一度も画面をタップしておらず、ずっと自動でスキャンしてくれています。
このように連続でスキャンした書類は、1つのPDFファイルとして整理されます。
書類って1枚だけパシャリとスキャンするより、何枚も連なっているケースの方が圧倒的多数なので、こうして連続で撮れるのは超ありがたいですよね。
この連続スキャン速度がうれしくて、Adobe Scanに落ち着く最大の要因になっています。
文書内のテキストが検索できる点
このAdobe Scan上では直接できないのですが、同じくAdobe製の「Acrobat」というPDFリーダアプリをインストールすれば、スキャンしたPDF内のテキストが検索できます。これが結構便利なのです。
例えば、上記で実際にスキャンした説明書のなかから「スカパー」という文字列を検索したとします。
すると……、
このように、「スカパー」の文字をハイライトで表示してくれます(画像左上)。これは地味に使い所あるやつー!
広告がない点
最後は、広告がない点です。
やっぱ日常的に使うアプリなので、少しでも使ううえでのストレスを軽減したい。なので、広告の存在は結構邪魔なんですよね。しかも無料なのに、です。
動作がサクサクなのも、広告がないためというのも理由のひとつにありそうです。いいことづくめですね。
取り込んだ書類はdropboxにぶちこんでおく。別にそのままでもOK
僕はこうして取り込んだ書類はすべてdropboxの任意のフォルダにぶち込んでいます。
Adobe Scan自体にそれなりのストレージがあって(おそらくAdobe自体のファイルストレージだと思います)、そこに保管しておくことも可能です。というか、ぶっちゃけそれでも全然問題ありません。
ただ、ファイルはできるだけ一元管理したいという思いから、個人的な書類はdropboxに流す運用でやっています。
ファイルタイトルを「yyyymmdd_hogehoge」と書類の内容がわかるように付けておくと、すぐに検索できて便利です。紙の状態だと、1枚1枚ペラペラとめくって確認しなきゃいけなかったのですが、それから解放されました……。。
検索機能は最大限使いたいので、できるだけ検索しやすいワードをタイトルに含めるようにしましょう。ここはあまり面倒くさがらないほうがいいポイントです。
シモツ
あとは、欲を言えばタグが付けられるようになるといいなと思います。「#自動車」とか「#保険」、「#公共料金」みたいにタグ付けできるとベストですね。
Adobe Scanでほぼ全部電子化に成功しました
僕は上記の方法で、結局これまでずっと捨てられずに”とりあえず”溜め込んでおいた諸々の書類を全部電子化しました。紙は、捨てました。
時間にして、約2時間くらい。最初はダルいですが、慣れるとスピードもあがっていきます。
結局、電子化せずに手元に残した個人的な書類は、
- 大学の卒業証書
- 大学の成績証明書(本人未開封無効な書類)
くらいです。
あとは、どれだけ大事っぽい書類も捨てました。
結局、そういうのって見返さないといけないものってほとんどないし、あっても再請求できるものばかりなんですよね。なので、残しておく理由って本当に「もしものときのために」という理由だと思います。それなら、紙じゃなくても全然いいじゃんと。
というわけで、Adobe Scanでの電子化とってもおすすめですので、ぜひ試してみてください。


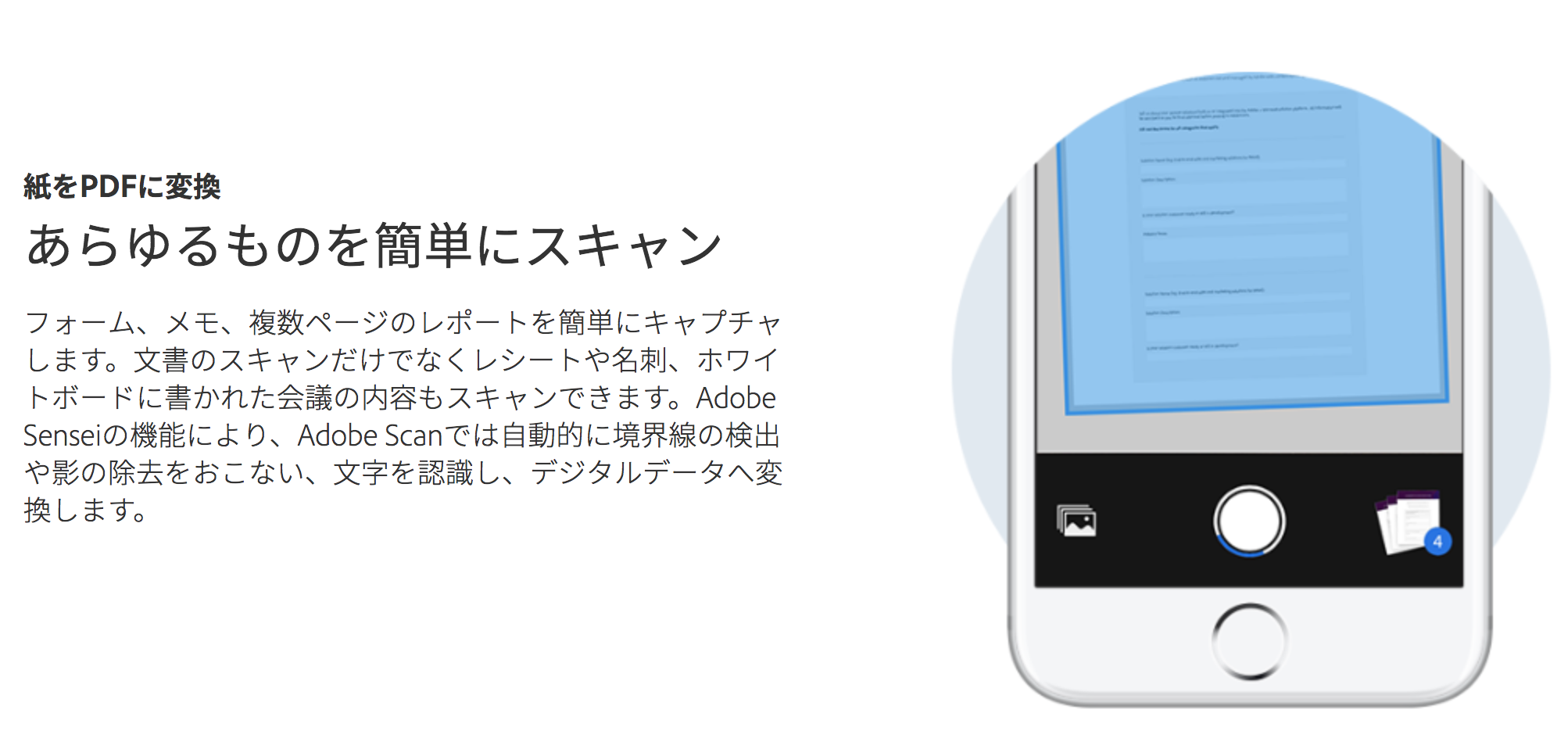
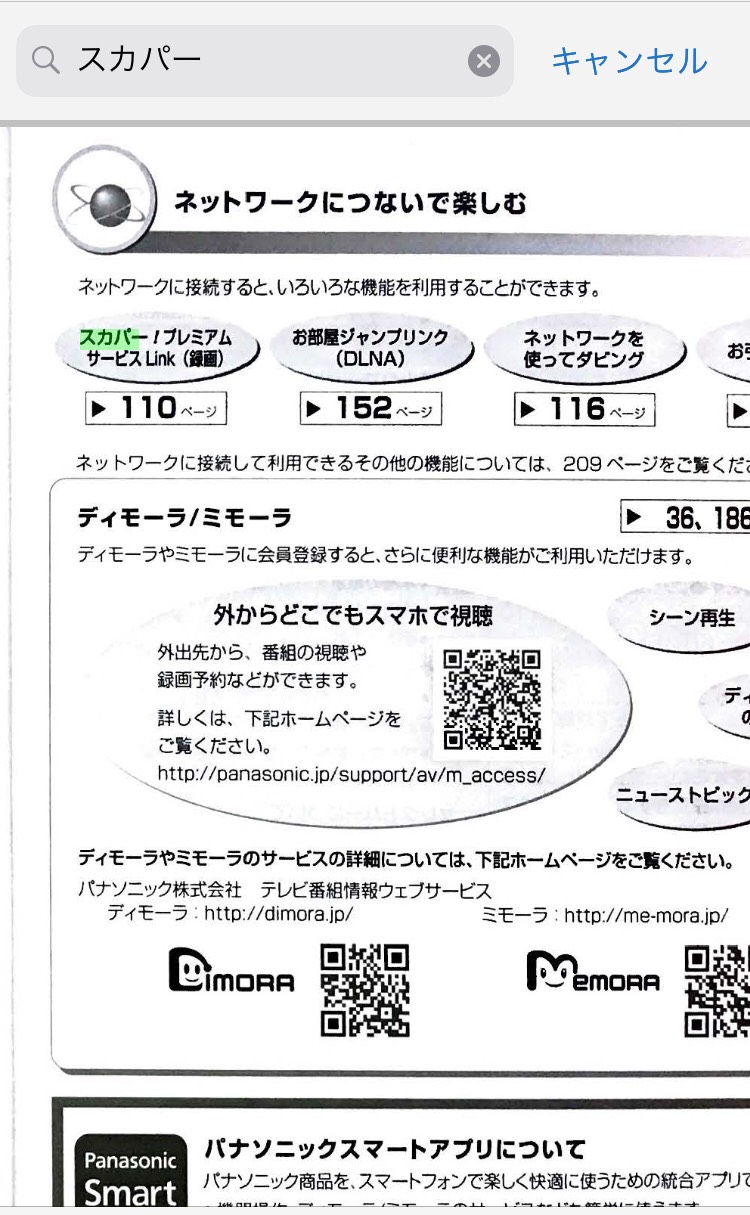


[…] スキャンアプリ「Adobe Scan」で紙の書類をほぼ全部電子化して超爽快 […]